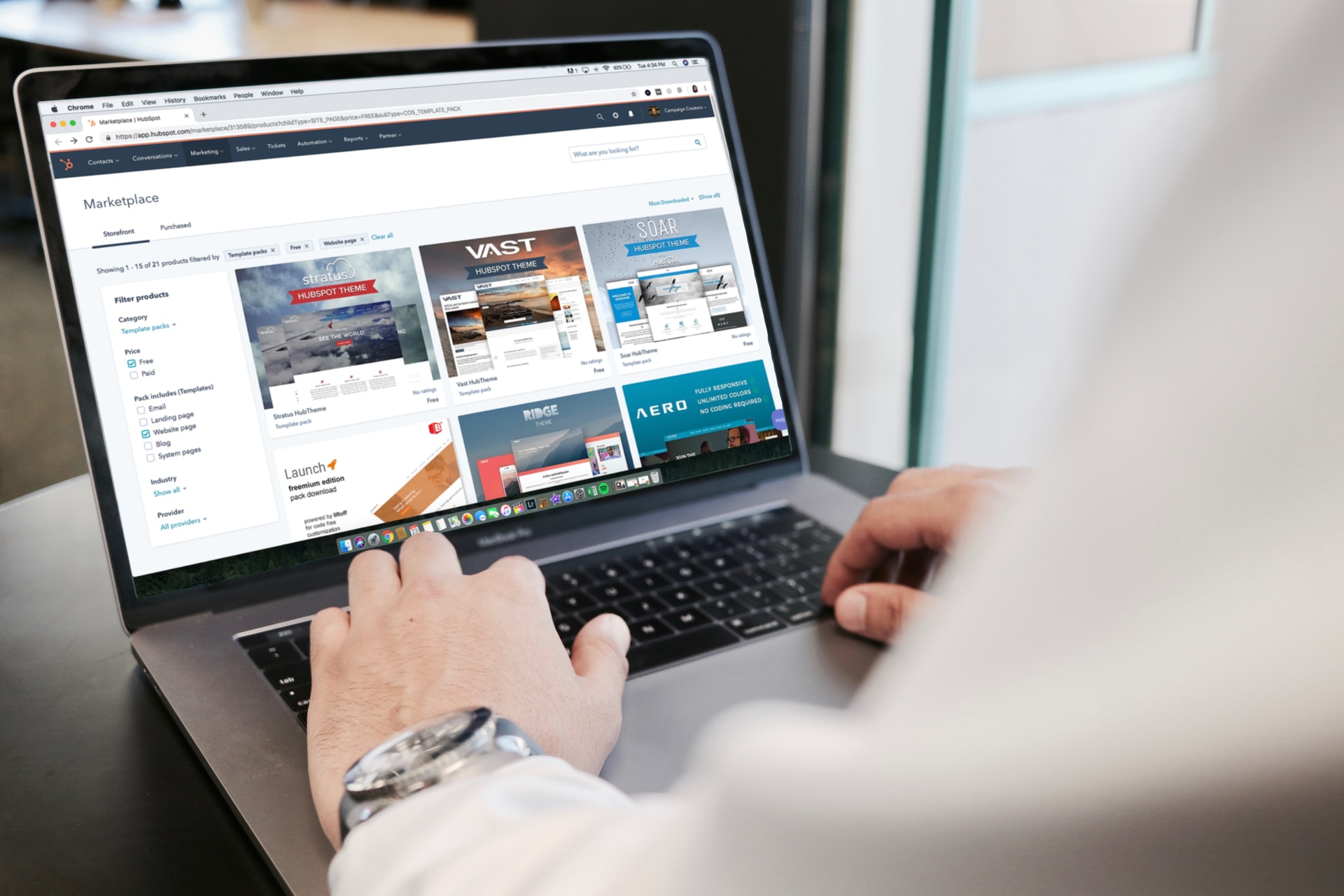Как предотвратить перегрев ноутбука Compaq?
Перегрев ноутбука — проблема, к которой нельзя относиться легкомысленно. Это приводит к тому, что ваша система не работает оптимально и может даже привести к повреждению оборудования. Если ваш ноутбук начинает перегреваться, когда вы подключаете зарядное устройство во время игры, возможно, зарядное устройство неисправно. Чтобы проверить, так ли это, попробуйте использовать другой и посмотрите, сохранится ли проблема. Если адаптер питания неисправен, его необходимо срочно заменить, так как батарея ноутбука не должна оставаться разряженной длительное время. Онлайн магазин "Compaq Parts" имеет большой ассортимент зарядок и других деталей для ноутбуков Compaq. Также убедитесь, что зарядное устройство, которое вы используете, подходит для вашего ноутбука. Если у него нет правильных характеристик (мощность, выходное напряжение и т. д.), это не только вызовет перегрев, но и может повредить ваш ноутбук. Если это происходит каждый раз, когда вы играете в игру, мы предложим вам несколько решений.
Причина, по которой я публикую решение этой проблемы в моем блоге о лидерстве и менеджменте, заключается в том, что я обнаружил его самостоятельно. Насколько я могу судить, в сети нет других ресурсов, показывающих это решение; Итак, я подумал, что должен поделиться этим со всеми, кто пробовал практически все, чтобы их новый ноутбук Dell перестал выключаться сам по себе. Краткая справка:
Ноутбук был относительно новым, ему было около трех месяцев, а вентилятор (в течение первых трех месяцев использования) работал почти постоянно. Это раздражало, но не трагично, так как ноутбук показал себя хорошо.
Затем я принял обновление около трех недель назад, и все изменилось.
Вентилятор уже не работал так сильно, как раньше. Это было здорово, пока ноутбук не выключился! Я сохраню вам подробности о каждом шаге, который я выполнял, пытаясь исправить эту проблему, и просто дам вам несколько пунктов, которые не помогли.
ЧТО НЕ ПОМОГЛО УСТРАНИТЬ ПРОБЛЕМУ ПЕРЕГРЕВА МОЕГО НОУТБУКА:
Одновременный запуск меньшего количества программ. Просто запуск нескольких вкладок в Chrome часто закрывал его.
По возможности работает от аккумулятора. Это было временное исправление, которое позволило мне без перерыва провести пару презентаций. Однако по очевидным причинам это никогда не могло быть постоянным решением.
Очистка вентилятора и вентиляционных отверстий от пыли. Это не сработало, потому что не было пыли — это был новый ноутбук. Отрегулируйте настройки вентилятора в BIOS. Доступ к настройкам BIOS с помощью щелчка F2 при запуске (как было предложено на одном сайте) позволил мне внести несколько изменений (если я хотел), но не дал настройки вентилятора на моем компьютере. Реверсирование обновления BIOS. Мне удалось вернуться к предыдущей версии — что пугает, поскольку ноутбук мог выключиться во время обновления. Если бы это произошло, вероятно, потребовалось бы перезагрузить ноутбук с нуля, чтобы не осталось ни одной из моих программ, файлов или настроек.
Еще около 20 вещей. Я действительно не могу вспомнить все, что я пробовал, но безуспешно; но для меня была одна вещь, которая наконец сработала.
КАК Я РЕШИЛ ПРОБЛЕМУ ПЕРЕГРЕВА НОУТБУКА
Чтобы убедиться, что это работает для вас, вы можете загрузить бесплатный HWMonitor с CPUID. Эта небольшая удобная программа покажет вам множество интересных вещей, в том числе внутреннюю температуру различных важных компонентов вашего ноутбука. Вот мои текущие показания:
Это показывает, что с момента последнего запуска HWMonitor (около 30 минут назад) минимальная температура для ядра No1 (что бы это ни было) составляла 44 C, максимальная температура за это время составляла 71, а текущая температура - 49. Это отличная новость, потому что мой ноутбук показывал максимальную температуру 100 (после обновления BIOS); и отключается, когда текущая температура колеблется там более нескольких секунд. Хорошо, вот шаги, которые я предпринял, чтобы мой ноутбук Dell Inspiron не перегревался и не выключался:
ШАГ 1:
Щелкните значок Windows и введите «изменить схему электропитания». Щелкните по предоставленной ссылке, и вы должны увидеть это окно:
ШАГ 2:
Щелкните синюю ссылку с надписью «изменить дополнительные параметры питания». Это должно открыть окно параметров электропитания:
ШАГ 3:
Откройте «Управление питанием процессора» и выберите «Максимальное состояние процессора». Я изменил обе настройки («От батареи» и «Подключен») на 85% (вы можете поэкспериментировать с другими настройками), нажал «Применить», а затем «Хорошо».
После быстрого перезапуска (не уверен, нужно ли мне это или нет) мой ноутбук работал отлично. Прошла неделя, а мой Dell Inspiron ни разу не перегрелся и не выключился сам по себе; а вентилятор запускается редко! Да, и я не заметил никаких проблем со скоростью — хотя уверен, что я заставил что-то работать медленнее, снизив эти настройки со 100% до 85%; но, честно говоря, я бы предпочел ноутбук, который никогда не выключается сам по себе, чем ноутбук, который работает быстрее, но постоянно дает сбой. Надеюсь, это решение сработает для вас. Если вы обнаружите другое решение этой проблемы, сообщите об этом другим в комментариях ниже.
Запустите средство устранения неполадок питания
Встроенная утилита Windows проверяет наличие проблем с электропитанием и пытается их решить. Это особенно полезно, если вы ранее настраивали параметры питания. Выполните следующие простые шаги, чтобы запустить его:
Перейдите в меню «Пуск» и щелкните значок «Настройки».
Щелкните Обновление и безопасность, а затем щелкните Устранение неполадок.
В правой части окна нажмите Power, отображаемое в разделе «Найти и исправить другие проблемы».
Теперь нажмите кнопку «Запустить средство устранения неполадок».
Подождите, пока сканирование завершится. Это исправит все обнаруженные проблемы. Если вы разогнали свой процессор, видеокарту или любой другой компонент на своем ПК, скорее всего, это причина проблемы перегрева.
Поскольку увеличение тактовой частоты компонентов вашей системы заставляет их выполнять больше операций в секунду, это приводит к выделению дополнительного тепла.
Следовательно, вам необходимо вернуть настройки часов к значениям по умолчанию, чтобы остановить перегрев.
Но если проблема не исчезнет, вы можете рассмотреть возможность установки значения часов ниже значения по умолчанию. Хотя пониженная тактовая частота приведет к снижению производительности, она также снижает потребляемую энергию и, как следствие, выделяемое тепло.
Вам необходимо убедиться, что ваши драйверы (особенно драйверы видеокарты) совместимы и обновлены.
Чтобы выполнить обновление вручную, вам нужно сделать следующее:
Вызовите меню WinX, нажав комбинацию клавиш с логотипом Windows + X на клавиатуре.
Найдите Диспетчер устройств в списке и щелкните по нему.
В открывшемся окне обратите внимание на устройства, отмеченные желтым треугольником с восклицательным знаком в центре. Знак означает, что проблема с водителем.
Щелкните правой кнопкой мыши по каждому из них и выберите «Обновить программное обеспечение драйвера...» в контекстном меню, а затем выберите параметр «Автоматический поиск обновленного программного обеспечения драйвера».
Ваши текущие настройки мощности могут быть причиной того, что ваш ноутбук перегревается, когда вы играете в игру. Вы можете попробовать изменить их и посмотреть, поможет ли это. После этого загрузка вашего процессора изменится, и это должно помочь остановить перегрев.
Вот что вам нужно сделать:
- Зайдите в меню Пуск.
- Введите «мощность» в строке поиска, а затем нажмите «Параметры питания и сна» в результатах поиска.
- Щелкните «Дополнительные параметры питания» на правой панели окна в разделе «Связанные параметры».
- В открывшемся окне параметров электропитания щелкните Изменить параметры плана, отображаемого рядом с предпочитаемым планом электропитания.
- Теперь щелкните параметр «Изменить дополнительные параметры питания».
- Перейдите в раздел управления питанием процессора и установите более низкое значение для «Максимального состояния процессора» (например, вы можете установить его на 95, если оно 100) и «Минимальное состояние процессора» (некоторые пользователи предлагают, чтобы установка значения 5 сделала прикол для них).
Добавить
КОММЕНТАРИИ
Мы рекомендуем Вам зарегистрироваться либо войти на сайт под своим именем.