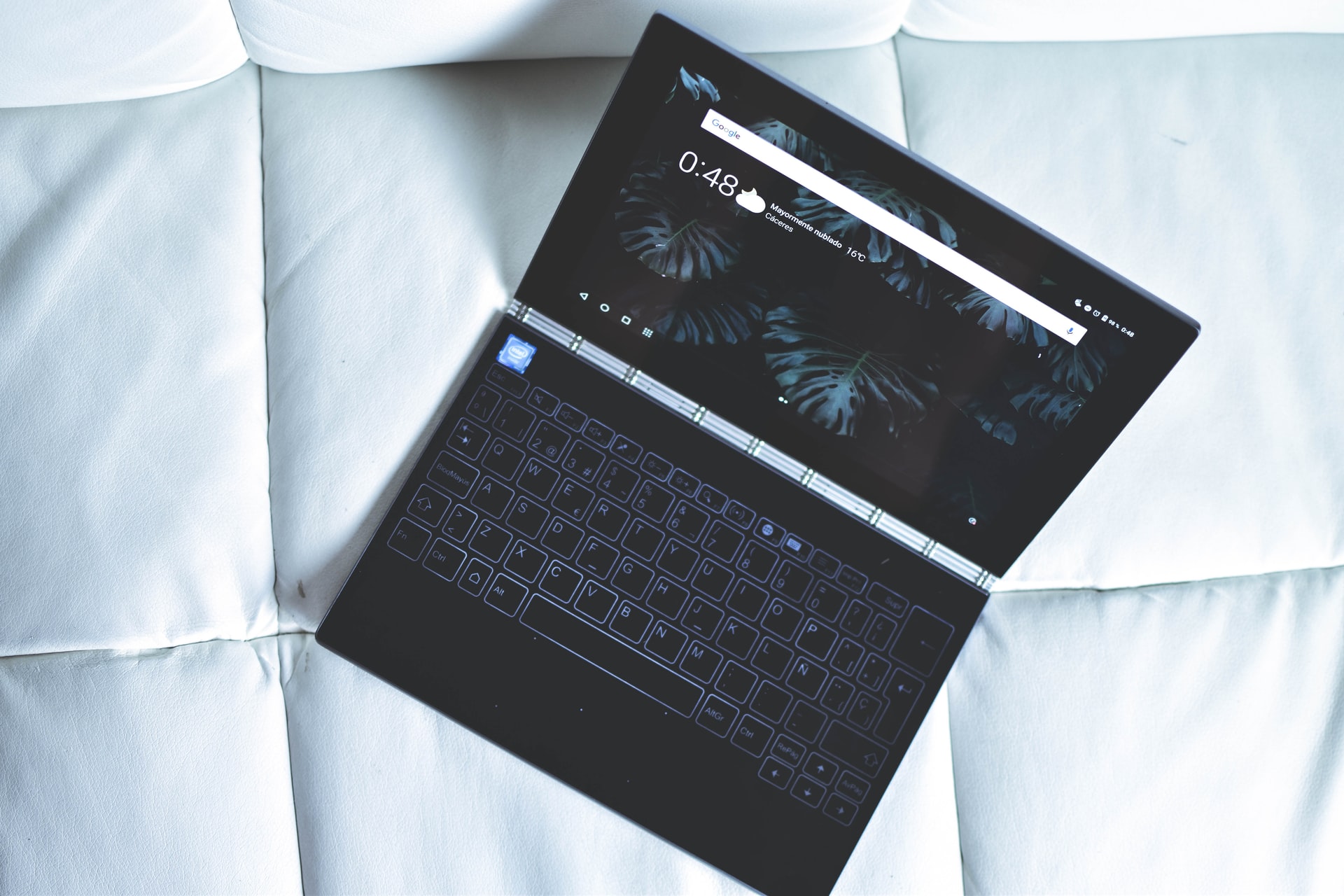Как выбрать жесткий диск для ноутбука Samsung?
Обычно на жестком диске в начале имеется только один раздел. Однако настоятельно рекомендуется разбить жесткий диск на разделы. По одной причине, разбиение жесткого диска на разделы значительно упрощает управление данными. Во-вторых, это может помочь защитить данные на других дисках после выхода из строя системы. Возьмем, к примеру, жесткий диск (HDD и SSD) на 500 ГБ. В этом посте будет проанализировано, как разумно разбить жесткий диск на 500 ГБ, и рекомендован лучший размер раздела жесткого диска 500 ГБ для Windows 7, 8 и 10. Хотя рекомендуется делать разделы, не рекомендуется делить их на слишком много разделов. С моей точки зрения, жесткий диск можно разделить на от 2 до 5 разделов, что зависит от типов файлов и ваших предпочтений. Что касается жесткого диска емкостью 500 ГБ, здесь мы рекомендуем вам разделить его на четыре раздела, включая диск C для системы, диск D для программ, диск E для личных данных и диск F для развлечений и офиса. Вот подробные разделы жесткого диска 500 ГБ и размеры каждого раздела.
Системный диск - это основной жесткий диск, который используется для хранения операционной системы, системных файлов и других связанных файлов. Если ваш ноутбук слишком медленный, вы можете заменить его жесткий диск на SSD накопитель. Интернет-магазин "Samsung Parts" продает жесткие диск и другие детали для ноутбуков по доступным ценам. Настоятельно рекомендуется выделить отдельный раздел для хранения установленных программ. Скорость загрузки программы, установленной на системный диск, может быть немного выше, но эффект не так очевиден. Что еще хуже, если на диске C установлено слишком много программ, файлы фрагментации кеша, созданные программами, повлияют на стабильность системы. Итак, нам необходимо разбить программный диск на разделы. Размеры программ отличаются друг от друга, и размер, выделенный на программный диск, также варьируется от человека к человеку. Вообще говоря, 80 ГБ места достаточно для использования большинством людей. Если вам нужно установить большое количество крупных программ (энтузиаст игр или видеоредактор), то вы можете выделить на этом диске больше места.
Для удобства и безопасности настоятельно рекомендуется выделить зашифрованный диск BitLocker для хранения ваших личных данных, включая документы, изображения, видео и т. Д. Запущенная Microsoft, BitLocker - это программа шифрования, которая шифрует данные на жестком диске для предотвращения несанкционированного доступа. от любого, у кого нет ключа дешифрования или учетных данных. Это так просто и безопасно. Самое главное, что его очень сложно взломать. О работе и более подробной информации о BitLocker можно узнать на официальном сайте Microsoft . В результате рекомендуется выделить для диска BitLocker около 50 ГБ емкости для хранения ваших личных данных .
Наконец, последний раздел в основном используется для хранения данных, таких как офисные файлы и учебные материалы, а также развлекательных файлов, таких как музыка и фильмы. Если у вас много личных файлов, вы можете выделить еще один раздел для более удобного управления файлами. Один используется для хранения файлов, таких как рабочие или учебные материалы, а другой может использоваться для хранения развлекательных файлов, таких как музыка и фильмы. Обычно эти файлы занимают много места, поэтому все оставшееся пространство должно быть выделено на этот диск.
Конечно, существует множество других схем разделов жесткого диска на 500 ГБ. Например, вы также можете выделить еще один раздел для хранения файлов загрузки или данных резервного копирования. Также можно рассмотреть возможность разделения всего на два раздела. Один предназначен для операционной системы, а другой используется для хранения всех остальных данных. В любом случае, как разбить жесткий диск на 500 ГБ, и размер каждого раздела полностью зависит от ваших собственных мыслей и привычек . Указанное выше содержание предназначено только для справки. Тем не менее, стоит упомянуть, что вы должны оставить около 15% свободного места для каждого раздела, чтобы избежать некоторых потенциальных проблем. Кроме того, жесткий диск других размеров (1 ТБ, 2 ТБ) также может быть разбит на разделы в соответствии с этим соотношением.
Управление дисками - это встроенный в Windows инструмент, который позволяет выполнять расширенные задачи хранения. Вы можете использовать его для разбиения жесткого диска. Если на вашем жестком диске есть только раздел, вы можете сжать единственный раздел (C :), а затем выделить место для других разделов по своему усмотрению. Это не повлияет на данные на вашем жестком диске.
Если у вас есть несколько разделов на вашем диске и вы хотите переразбить его, необходимо сделать резервную копию данных перед форматированием, которое неизбежно при переразбивании. Здесь я рекомендую надежное программное обеспечение для клонирования разделов / дисков под названием CloneGo, которое позволяет копировать, создавать резервные копии и восстанавливать систему или раздел Windows. Это на 100% безопасно и чисто для клонирования диска и раздела.
Если на вашем жестком диске только один раздел, есть простой способ проверить общий размер места на жестком диске. В проводнике вам просто нужно щелкнуть правой кнопкой мыши единственный локальный диск (C :) и выбрать «Свойства». Наконец, перед вами будет показан размер диска C. Это общая емкость вашего жесткого диска. Однако, если на вашем жестком диске несколько разделов, вам будет очень сложно проверить размер пространства каждого раздела и сложить их, чтобы получить общий размер пространства на жестком диске. К счастью, этого не нужно делать. В этом посте мы расскажем, как проверить общий размер жесткого диска в Windows 10/8/7 без каких-либо сторонних инструментов.
«Насколько велик мой жесткий диск?» Командная строка (CMD) предлагает простой, но эффективный способ решения этой проблемы. Вот подробные инструкции по проверке места на жестком диске в cmd.
Шаг 1. Введите cmd в поле поиска Windows и нажмите Командная строка, чтобы открыть его.
Шаг 2: Введите wmic diskdrive get size и нажмите Enter . Наконец, общий размер места на жестком диске (в байтах) отображается как на рисунке ниже.
СОВЕТЫ : Кроме того, вы также можете проверить другие характеристики жесткого диска, такие как название модели, серийный номер, разделы и т. Д. Вам просто нужно ввести wmic diskdrive list full и нажать Enter , после чего на экране появятся все характеристики жесткого диска.
Управление дисками - это встроенный в Windows инструмент, позволяющий управлять жестким диском. Вы также можете использовать его для проверки общей емкости жесткого диска.
Шаг 1. Щелкните правой кнопкой мыши значок «Мой компьютер» на рабочем столе и выберите « Управление» в контекстном меню.
Шаг 2: откроется новое окно. Затем нажмите « Управление дисками» в разделе « Хранилище » на левой панели. Наконец, вы можете узнать размер вашего жесткого диска на правой панели. Кроме того, вы также можете проверить объем каждого жесткого диска.
Windows предлагает полезный инструмент под названием « Информация о системе» для проверки подробной информации о системе, где вы также можете проверить место на жестком диске. Вот руководство.
Шаг 1. Нажмите Windows Key + R, чтобы открыть окно запуска. Затем введите msinfo32 и нажмите Enter .
Шаг 2: появится новое окно. На левой панели щелкните значок «плюс» слева от « Компоненты», чтобы открыть свернутое меню.
Шаг 3: Щелкните значок «плюс» слева от « Хранилище» и затем щелкните « Диски» . Наконец, на правой панели будут показаны подробные характеристики жесткого диска. Здесь вы можете проверить общий размер жесткого диска.
Добавить
КОММЕНТАРИИ
Мы рекомендуем Вам зарегистрироваться либо войти на сайт под своим именем.